Understanding the difference between Drafting and Model Pattern in Revit
- Han
- Dec 22, 2021
- 2 min read
Not like other CAD software, there are two types of patterns or hatches in Revit, which are called drafting and model patterns. They can be found in the additional setting-fill patterns. I have found that some users don't know the difference between them, but it is important to understand how it works especially if you often use the filled region.
What is a fill pattern?
The fill pattern is like a hatch in AutoCAD. It is a graphic representation of the model elements in a view.

Where is it?
They can be found in Additional Setting under Manage Tap.

What is the main difference?
Drafting patterns are adjusted by the scale of the view, whereas Model patterns represent the same graphic although the scale of the view is changed.

Which one should be used?
Drafting Patterns
Generally speaking, it is used for the cut patterns for documentation as it is affected by the scale of the view. For instance, cut patterns for the concrete wall should be used as drafting patterns. Drafting patterns cannot be edited.


Model Patterns
It represents the actual material appearances in Revit. For instance, to present brick courses or tiles, model patterns should be used. As it is the actual material appearance, it represents a fixed size even though the scale of the view is changed.
Not like Drafting patterns, Model patterns can be aligned/moved/rotated like other elements, which means that you can select and snap the lines in the pattern.

It is important to know that if model patterns are applied in the family, they can only be modified in the family editor. To align the patterns, you need to edit the family and modify the pattern.
What Patterns can be created in Revit
Revit only provides the options that we can modify the vertical/horizontal spacing and the angle. Otherwise, third-party plug-ins such as pyrevit should be used or it should be done in AutoCAD. You can also bring the *.PAT from AutoCAD to create the pattern.

How to apply the fill pattern in Materials

1. Go to Manage tap and select Materials

2. Select a material to assign a pattern. In the Material browser, there are two patterns available in the Graphics tap namely Surface Pattern and Cut Pattern. The surface pattern is displayed in elevation and section view, whereas the cut pattern is shown in plan and section. To assign the material in the surface pattern, click Pattern under Foreground.
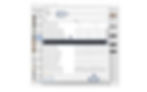
3. In the surface pattern, you can select both drafting and model, but the model should be chosen unless a drafting pattern is required. Once it is selected, click OK.

4. To assign the cut pattern in the material, click Pattern under Cut Pattern.

5. In Cut Pattern, Drafting can only be selected. Once it is selected, click OK.

6. All done. Click OK to finish it.
How to apply the fill pattern in Filled Region

1. In the project browser, go to Detail Items - Filled Region 2. To create a new pattern, duplicate the existing family and re-name it.

3.. Once created, edit the type or Right-Click and Type Properties

4.. Click the button in the Foreground Fill Pattern. Drafting and Model patterns can be used both in the filled region.
5.. Select one and click OK and OK.